
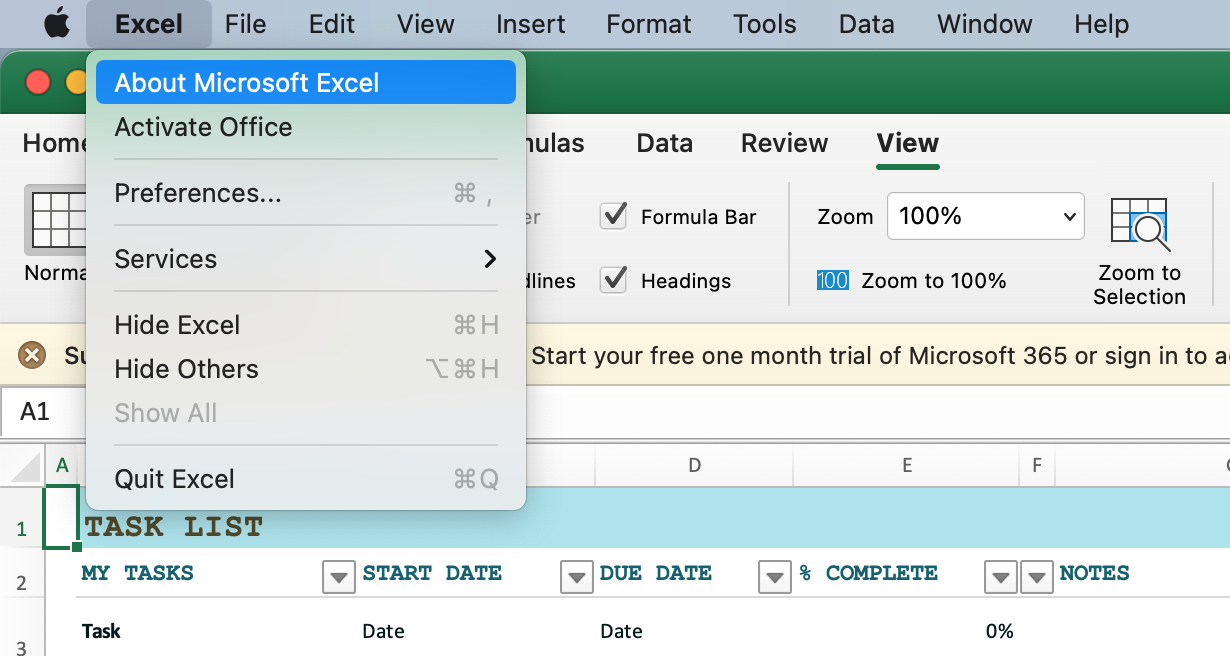
- #MICROSOFT OFFICE 2016B FOR MAC DEACTIVATE HOW TO#
- #MICROSOFT OFFICE 2016B FOR MAC DEACTIVATE WINDOWS#
#MICROSOFT OFFICE 2016B FOR MAC DEACTIVATE HOW TO#
How to calculate simple moving average in Excel.In today's tutorial, we will discuss two basic techniques to calculate moving average in Excel. If you've been following our blog, you already know how to calculate a normal average and what functions to use to find weighted average. In a couple of recent articles, we have taken a close look at calculating average in Excel. One of the extended spell check right-click options is ‘Read Aloud’ to speak the suggested word.In this short tutorial, you will learn how to quickly calculate a simple moving average in Excel, what functions to use to get moving average for the last N days, weeks, months or years, and how to add a moving average trendline to an Excel chart.
#MICROSOFT OFFICE 2016B FOR MAC DEACTIVATE WINDOWS#
Text to Speech is also available in other parts of Word 2016 for Windows (Office 365 subscribers). In Read Mode, Read Aloud is available from the bottom of the View menu. That seems like an obvious, if not essential, part of the feature. We can’t find a keyboard shortcut to pause / play the talk. Shortcut: Ctrl + Alt + Space will start or close Read Aloud. Settings – change the reading speed and voice without switching to Windows. New in Read Aloud is a little control panel on the top right of the document window.īack – jumps back to the start of the current or previous paragraph. If it’s not there, add it to the Quick Access Toolbar, as shown for ‘Speak’ above.Ĭlick on Read Aloud and Windows/Word will start speaking the text from the cursor onwards. ‘Read Aloud’ is promoted to the Review tab. What’s different aside from the name and a fresh round of Microsoft hype?Įssentially, it’s an improved interface for Speak. It’s the same voice selection and settings in Windows. Voice speed – faster or slower than the Normal setting. Preview Voice – click to hear the current voice. Voice Selection – the English language options are ‘David’ or ‘Zira’ – male or female. The controls for Speak or Read Aloud are in Windows | Control Panel | Speech Recognition | Text to Speech.

If there’s no selection, Speak will say the current word at the cursor. Now it’s on the QAT, select some text and click the Speak button.Ī somewhat mechanical voice will talk to you. The easiest choice is adding it to the Quick Access Toolbar. You’ll find Speak on the ‘Commands not on the Ribbon’ list. It’s also the same basis as ‘Read Aloud’. Let’s look at ‘Speak’ first since it’s been in Word for some time. Vice-versa, Speech to TextĬonverting what you say into text is also possible in Office – see the new Dictate add-in for Office 2013 and Office 2016. Rather, the macOS has a speech feature which can be used in Office. Read Aloud – is a new, improved version of Speak available in the most recent Word 365 and Word 2019 releases. Speak – has been in the Word for Windows since 2010 see Hear a document with Speak in Word 2016, 20

Word 365 and Word 2019 for Windows has two similar features: Configuration of the Speak/Read feature is done in Windows, as we’ll see below. Office makes use of that Windows sub-system. Officially it’s called TTS ‘text-to-speech’ and is part of Windows. But ‘Speak’ is also useful if you’re just tired of reading the screen or are proof-reading from another document. It’s possible in Word, Excel, PowerPoint, Outlook and OneNote.Ĭomputer speaking text is mainly suggested for various disabled users under the ‘Accessibility’ name. Microsoft Office can read aloud, talk or speak the text of documents to you.


 0 kommentar(er)
0 kommentar(er)
